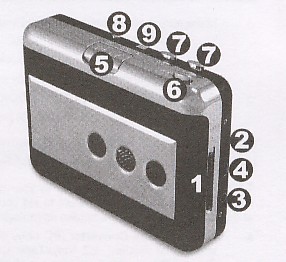Tilbage til Index (Startside)ION
Tape Expres
Dansk Manual
Ved modtagelse:
Sørg for, at punkterne nedenfor er i pakken:
TAPE EXPRESS CD.
USB-kabel Quickstart Guide.
Sikkerhedsanvisninger & Garantioplysninger.
o Læs Sikkerhedsforskrifter brugsanvisning før du bruger produktet
o Gå til http://www.ionaudio.com for produktregistrering.
INDLEDNING
TAPE EXPRESS sluttes direkte til computeren for at sikre dine
optagelser til digital musik. Vi har inkluderet flere softwarepakker
for at støtte dig i at konvertere dine optagelser.
Du bør installere en af de følgende programmer til at drage fordel af computer optagelse:
1. EZ Vinyl / Tape Converter
(kun pc) er den hurtigste og nemmeste måde at forvandle dine optagelser
til digitale medier. EZ Vinyl / Tape Converter gemmer dine optagelser i
dit iTunes * bibliotek. (Se længere nede)
Mange begyndere foretrækker dette.
Vi har inkluderet en handy Software Quickstart Guide med trin-for-trin vejledning om installation af software og drift.
2. EZ Audio Converter (kun Mac) er en grundlæggende konverter til Mac OS X og er ideel til
nybegyndere. Der henvises til det medfølgende software Quickstart Guide til trin-for-trin
instruktioner om software installation og drift.
3. Audacity (PC og Mac) er beregnet til den avancerede bruger. Dette program giver mulighed for
avanceret lydredigering og behandling, som normalisering, fjerne støj, og automatisk sporadskillelse.
Audacity Software Guide kan findes på den medfølgende cd – vi henviser til denne vejledning, hvis du arbejder med Audacity.
For at installere softwaren: Du skal blot indsætte den medfølgende cd i computeren og følg vejledningen på skærmen.
Når du er færdig med konvertering, kan du derefter brænde til cd eller indlæse på bærbare medier
enheder.
* ITunes og iPod er varemærker tilhørende Apple, Inc., registreret i USA og andre lande.
FEATURES
1. At åbne for isætning af bånd og batterier:
Skub denne tast nedad for at åbne kassetten.
2. Volume: Justerer lydstyrken i
Hovedtelefoner og USB-tilslutning.
3. Hovedtelefoner: Du kan tilslutte 1 / 8 " (3,5mm stik) hovedtelefoner her.
4. USB-tilslutning: Brug det medfølgende USB
Kabel til at forbinde TAPE EXPRESS til din
computer. USB-forbindelsen vil hente
lyd fra TAPE Express til din computer.
| 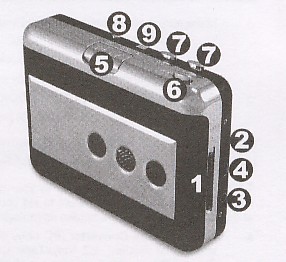 |
For at overføre dine optagelser til
computer, medfølger 2 forskellige
software pakker på den medfølgende cd. EZ
Vinyl / Tape Converter (PC) og EZ Audio
Konverter (Mac) er de nemmeste og hurtigste
måder og bør bruges, hvis du er nybegynder.
Alternativt, hvis du er en erfaren kan du installere
og bruge Audacity software (PC og Mac), som giver dig mulighed for at få
fordel af avancerede audio-redigering funktioner, såsom lydnormalisering, fjerne støj
og automatiske sporadskillelse.
5. Play: Tryk for at afspille båndet.
6. Stop: Tryk for at stoppe båndet.
7. FF / REW: Tryk for at spole frem eller tilbage på båndet. Bemærk at disse knapper bliver
"Omvendt", når båndet skifter retning.
8. DIR: Vælger retning båndafspilning. Dette er nyttigt, hvis du ønsker at spille den anden side af
båndet uden at skulle skubbe den ud.
9. Play Mode: Vælger hvad båndet gør, når den når slutningen af en side. Når den er sat til
"Loop"-ikon, vil båndet automatisk skifte retning og begynde at spille den modsatte side
når den ene part er færdig. Når den er sat til den fælles pileikonet, vil båndet simpelthen stoppe, når
en side er færdig.
INDLEDNING
Velkommen til EZ Vinyl Converter og EZ Audio Converter - den nemmeste måde at overføre dine optagelser til computeren.
Denne
software fungerer problemfrit med iTunes ®, så du kan brænde dine
optagelser til CD eller overføre dem til en bærbar digitale medier
enhed. Vi håber, at du nyder at bruge dette produkt så meget som vi nød
at designe det for dig!
Softwareinstallation - PC
At installere EZ Vinyl / Tape Converter:
1. Sæt den medfølgende cd i computerens cd-drev.
2. Et pop-up på skærmen skal vises automatisk. Vælg venligst "English" eller "fransk."
3. Klik på EZ Vinyl / TAPE CONVERTER-knappen for at starte installationen.
4. Følg anvisningerne på skærmen for at installere EZ Vinyl / Tape Converter.
5. Når EZ Vinyl / Tape Converter er blevet installeret, skal du klikke på iTunes-knappen for at installere iTunes.
Bemærk
venligst: EZ Vinyl / Tape Converter bruger iTunes til at importere dine
optagelser og skal være installeret på computeren, før du starter EZ
Vinyl / Tape Converter software.
6. Følg anvisningerne på skærmen for at installere iTunes.
7. Når iTunes installationen er færdig, skal du klikke på knappen EXIT for at afslutte.
Valgfrit:
Hvis du er en erfaren bruger og vil gerne udnytte avanceret
lydredigeringsfunktioner, kan du installere det valgfri Audacity
program.
8. EZ Vinyl / Tape Converter og iTunes er nu installeret på din computer!
Overførsel af dine musik til din computer:
Når du har installeret softwaren, kan du begynde at optage.
Åbn
EZ Vinyl / Tape Converter ved at gå til Start ► Alle programmer ►
MixMeister ► EZ Vinyl Converter eller åbne EZ Audio Converter ved at
åbne din Programmenu.
TRIN 1
Når du starter programmet,vil du se billedet vist til højre.
Tilslut et USB-kabel fra USB enheden til en ledig USB-port på computeren.
Når USB enheden er tilsluttet, skal du klikke på Næste. (Next) | 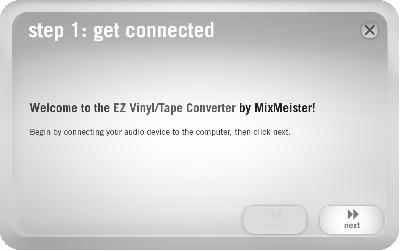 |
TRIN 2
Du vil se skærmen vist til højre.
Find begyndelsen af det afsnit, du gerne vil
overføre. Vi anbefaler, at justere dine lydniveauer, før du begynder at optage
og justere forstærkningens niveau på din enheden i overensstemmelse hermed.
Softwaren vil tildele numre automatisk, når den opdager
tavshed i musikken. Dette kan have uventede resultater
afhængig af musikken.
At dele numre manuelt:
Fjern markeringen i feltet der hedder "Automatisk split optagelse
i separate spor "(. Bemærk: Denne auto-track-funktionen er
kun tilgængelig for pc-brugere.)
Når du er klar til at starte optagelsen ved at klikke Optag og straks vil den afspille din musik.
| 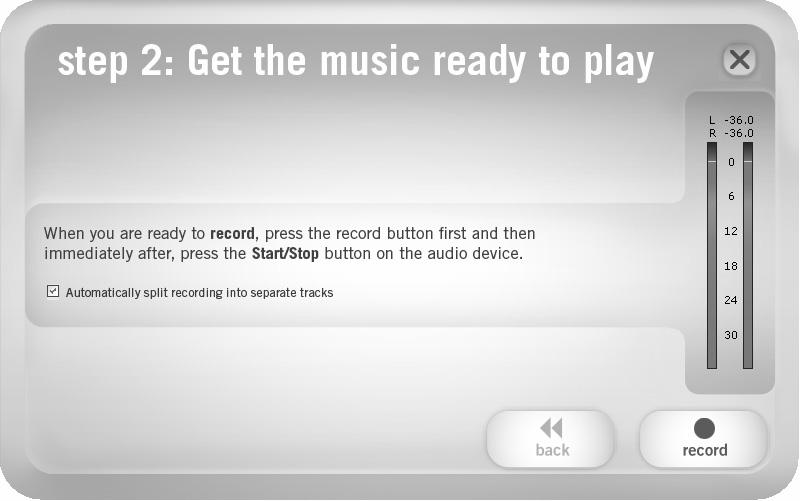 |
TRIN 3
Du er nu på optagelse.
Du skal kunne høre lyd fra enheden via computerens højttalere
og se lydgrafen flytte sig.
Hvis du vælger at manuelt at opdele din optagelse i spor, vil du se en "New Track"-knappen.
Du kan bruge denne knap for at afgrænse starten af et nyt spor.
Når du er færdig med optagelsen, skal du klikke på Næste for at fortsætte
til næste trin | 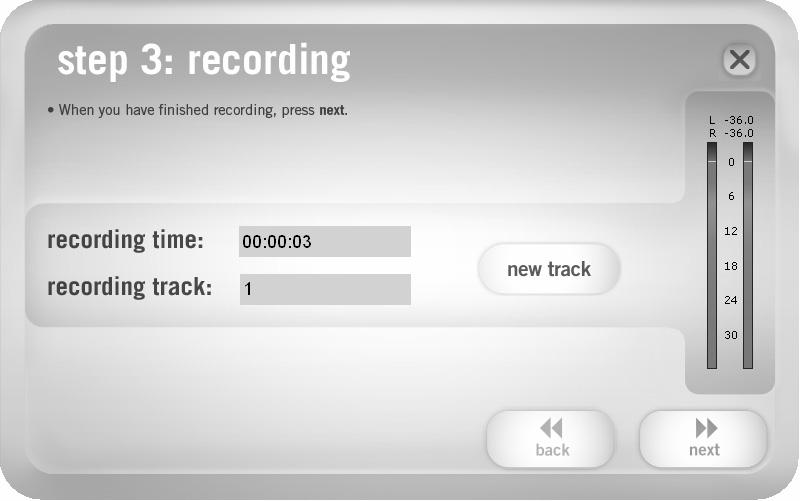 |
TRIN 4
Når du er færdig med optagelsen, skal du indtaste kunstneren,
Album og Track titler ved at klikke og skrive ind i
relevante felter.
Bemærk venligst: Hvis du har indspillet mere end 10 numre,
kan du få adgang til oplysningerne for spor 11-20 ved
klikke på Næste.
Når du er færdig med mærkning din optagelse, skal du klikke på Næste. | 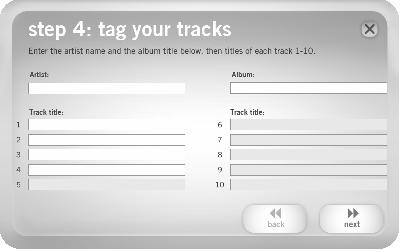 |
TRIN 5
Softwaren vil nu eksportere din optagelse til iTunes.
Lad de eksportprocessen fuldføre.
| 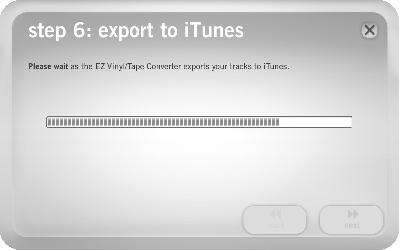 |
TRIN 6
Når softwaren har eksporteret dine optagelser til
iTunes, vil du se skærmen til højre.
Vælg Ja, hvis du ønsker at optage igen.
Vælg Nej, hvis du ikke ønsker at optage flere.
Når du har foretaget dit valg, skal du klikke på Næste for at optage
igen (trin 2-6), eller afslutte programmet. | 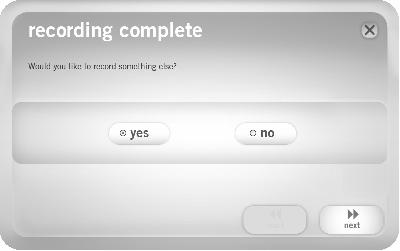 |
TRIN 7
Du vil nu kunne få adgang til din
optagelser gennem dit iTunes-bibliotek.
Du skal blot starte op iTunes ved at gå til
Start ► Alle programmer ► iTunes.
Klik på musikbiblioteket tappen på
venstre og navigere til Kunstner, Album
og Track titler, som du har angivet for
din optagelse. Fra iTunes, kan du
endda brænde dine optagelser direkte til en
CD eller overføre dem til din iPod.
Se venligst iTunes-hjælp i menuen
for at få flere oplysninger om brug af iTunes.
Bemærk, at efter at overføre musik til
din computer, skal du muligvis
genvælge computerens lydkort som afspilningsenheden. Ellers kan du ikke høre nogen lyd
når man spiller lyd fra din computer. For mere information, se afsnittet Fejlfinding | 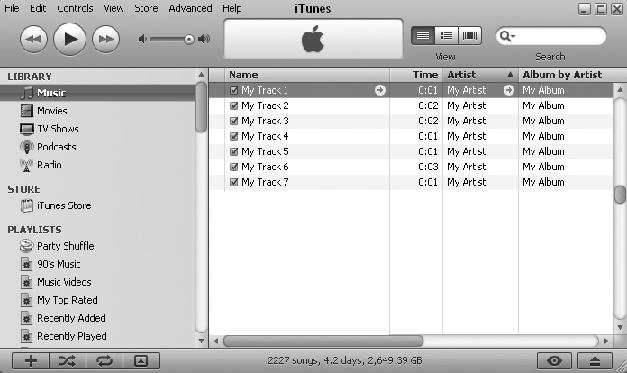 |
FEJLFINDING
Der henvises til følgende fejlfinding scenarier, hvis du oplever problemer med optagelse.
PROBLEM ÅRSAG LØSNING
USB enheden mangler strøm ?
Sørg for, at USB enheden er tændt.
USB-enhed ikke tilsluttet til computeren.
Kontroller,
at USB enheden er tilsluttet til en fungerende USB port på computeren.
Hvis der allerede er tilsluttet, kan du prøve at genetablere enheden og
genstarte softwaren.
Jeg er ikke høre nogen lyd når jeg er ved at optage, og jeg kan ikke se lyd grafen bevæge sig?
Dårlig USB-kabel eller dårlig USB tilslutning.
Prøv at bruge et andet USB-kabel. Prøv også at tilslutte USB-enhed til en anden USB-port på computeren.
Lydudgang ikke indstillet korrekt.
Sørg for, at computerens lydkort er valgt som din afspilningsenhed.
I Windows, gå til Start ► Indstillinger ► Kontrolpanel ► Lyde og lydenheder (på Windows XP)
eller
Start ► Indstillinger ► Kontrolpanel ► Lyd (Sound) (på Windows Vista)
og sørg for at din computers lydkort er valgt som afspilning af lyd
under fanen Lyd.
Computer højtalere er dæmpet?
Skru op for lyden på din computer højttalere.
Musikken spiller, og jeg se lydengrafen bevæger sig, men jeg kan ikke høre nogen lyd?
Computer højtalere er ikke tilsluttet.
Hvis du bruger eksterne højttalere, skal du sørge for, at de er sluttet til din computer's lydkort.
Stik forbindelsen ikke sikker.
Hvis du bruger en USB-pladespiller, stikket skal være forsvarligt forbundet til tonearm, når du bruger
pladespiller.
Vinylplade er snavset eller ridset.
Hvis du overfører vinylplader, så prøv forsigtigt aftørring af pladens overflade af pladen inden den afspilles.
Jeg oplever dårlig lydkvalitet?
Andre programmer blander sig med EZ Vinyl / Tape / AudioConverter.
Luk alle programmer, genstarte computeren og kun køre EZ
Vinyl / Tape / Audio Converter, mens du optager.
Optagelsen lyder højt og fordrejet?
USB-enheden Gain niveau er for høj.
Hvis din USB-enhed er udstyret med en Gain knop, drej den ned.
Optagelsen er knap hørbar?
USB-enheden Gain niveau er for lavt.
Hvis din USB-enhed er udstyret med en Gain knop, drej den op.
Jeg kan ikke høre min optagelser når jeg har overført dem og forsøge at spille dem på min computer?
Mens USB-enheden er tilsluttet, kan jeg ikke lytte til noget musik fra min computer?
Computer lydudgang ikke indstillet korrekt.
Sørg for, at computerens lydkort er valgt som din afspilningsenhed.
I Windows, gå til Start ► Indstillinger ► Kontrolpanel ►
Lyde og lydenheder (på Windows XP) eller Start ► Indstillinger ► Kontrolpanel ► Lyd (på Windows Vista)
og sørg for at din computers lydkort er valgt som afspilning af lyd under fanen Lyd.
Bemærk venligst: Afhængigt af din computer, afspilninges-enheder vil være forskellige, men må ikke være "USB Audio Codec ".
På Windows Vista, min optagelser er mono i stedet af stereo.
Optagelse input ejendomme i Vista ikke er indstillet til "stereo".
I Vista, skal du muligvis manuelt angive "stereo" til optagelse input.
Gå
til Start ► Kontrolpanel ► Lyd (i klassisk visning). Klik derefter på
fanen Optagelse og fremhæv Mikrofon-indgang (USB Audio Codec). Klik på
Egenskaber for at få input indstillinger. Næste, klik på fanen
Avanceret og vælg "2 kanal, 16 bit, 44100 Hz (CD
kvalitet) "i Standardformat pull-down menu. Enter.
Klik på Anvend for at acceptere indstillingerne
OFTE STILLEDE SPØRGSMÅL
Der henvises til nedenstående liste over ofte stillede spørgsmål for mere information om at overføre din musik.
Spørgsmål: Hvilke operativsystemer er EZ Vinyl / Tape Converter og EZ Audio Converter applikationer kompatible med?
Svar:
EZ Vinyl / Tape Converter er i øjeblikket kompatibelt med Windows XP og
Vista operativsystemer. EZ Audio Converter er kompatibel med Mac OS
X-operativsystemet system.
Spørgsmål: Hvilke digitalt format er mine optagelser konverteret til?
Svar:
På Windows OS, er de optagelser indkodet som 192kbps MP3-filer. Dette
sikrer fantastisk lydkvalitet, lille filstørrelse, og kompatibilitet
med stort set alle bærbare medier, enheder og software medieafspillere.
På Mac OS er optagelserne kodet i henhold til indstillingerne valgt i iTunes 'Indstillinger ► Avanceret ► Import.
Spørgsmål: Hvor er mine optagelser gemmes på min computer?
Svar:
Din optagelser vil blive gemt i mappen iTunes Music. Som standard er
denne mappe i beliggende i Mine Dokumenter ► Musik ► iTunes ►
iTunes Music på Windows OS,
eller i Musik ► iTunes ► iTunes musik på Mac OS og indholdet er organiseret efter kunstner navn.
Spørgsmål: Hvordan kan jeg brænde mine optagelser på en cd?
Svar: Der er flere forskellige måder at brænde din optagelse på en cd. Du kan enten
bruge
iTunes eller en anden cd-brænder program. Se venligst i menuen Hjælp i
iTunes eller din alternative ansøgning for mere information.
Spørgsmål: Kan jeg lytte til musik gennem min computer, mens du optager?
Svar: Ja,
EZ Vinyl / Tape Converter og EZ Audio Converter overvåger automatisk
indkommende lyd via din computer som din musik er ved at blive
overført.
Hvis du er bruger flere lydenheder, anbefaler vi, at du
deaktiverer alle enheder, som du ikke ønsker at bruge til overvågning.
Men for de fleste brugere, men vil dette ikke være et problem.
Spørgsmål: Kan jeg redigere min musik, når jeg har indspillet den på min computer?
Svar: EZ Vinyl / Tape Converter og EZ Audio Converter giver ikke mulighed for avanceret
behandling
af dine optagelser. Hvis du ønsker at benytte sig af avancerede
funktioner, såsom justering af volumen, normalisering og fjerne støj,
skal du installere og optage med Audacity-softwaren, der følger med dit
produkt.
For isætning af elementer:
2 stk AA 1,5 volt. Ikke nødvendigt, maskinen får strøm via USB-kablet.